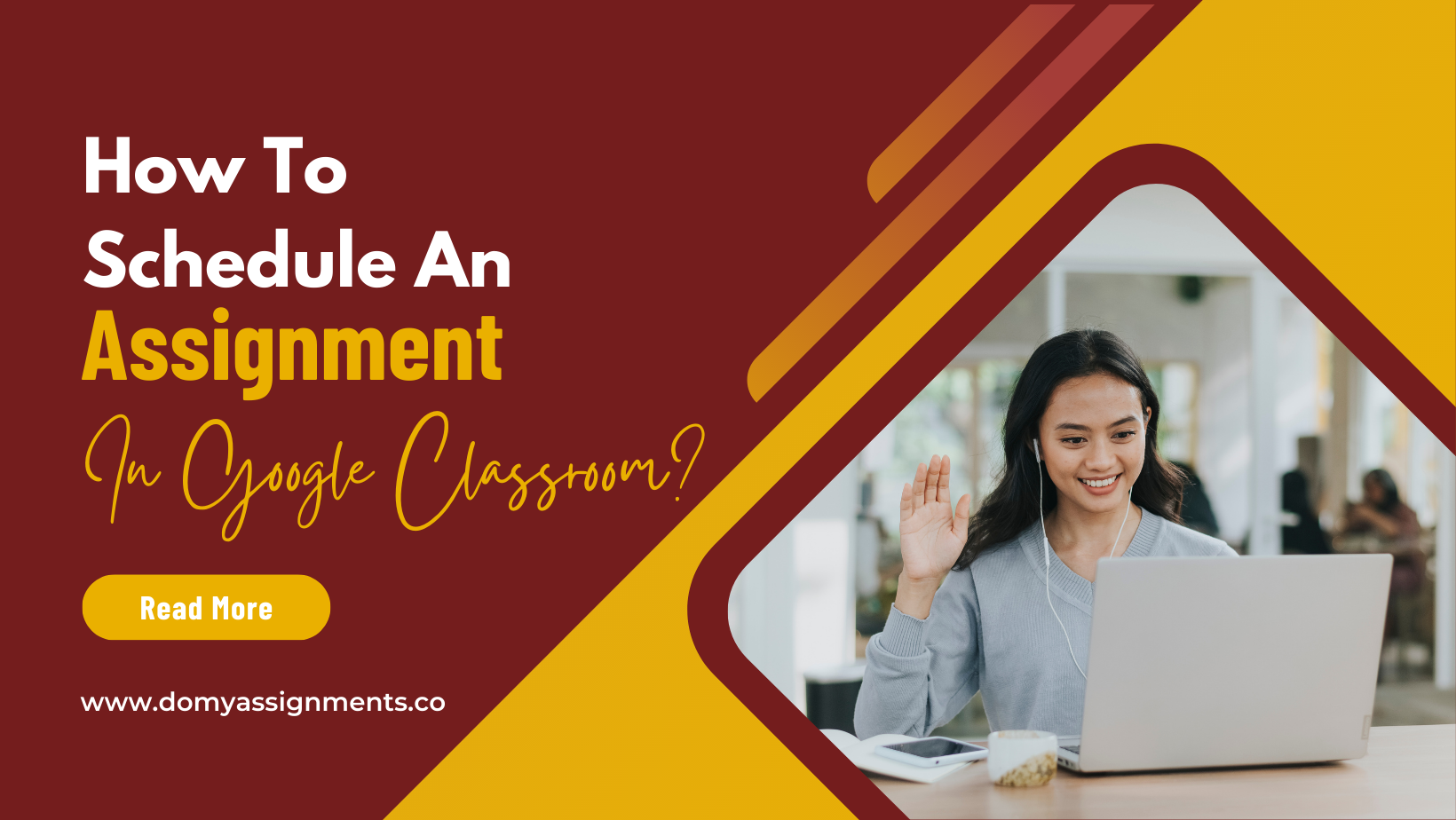
Google Classroom is an advanced learning tool explicitly designed for teachers and students to manage online learning activities effectively. One function of Google Classroom is the ability to schedule assignments in advance so students can access them at a specific time and date. Teachers may make plans ahead of time to prevent last-minute changes. But many students and teachers struggle to understand how to schedule an assignment in google classroom. This blog will provide insight into the simple procedures to schedule a Google Classroom assignment.
Buy Assignments at 30% OFF On Your 1st Order!
Steps On How To Schedule An Assignment In Google Classroom
1. Create An Assignment
In the Classwork box, click the Create button to start creating assignments. The Assignment option is available in the drop-down menu. The assignment’s title, rules, points, deadline, subject, and attachments may be inputted on the viewable screen. Provide a rubric if you want to assess your assignment using preset criteria and levels. So, if you are thinking can a teacher mark an assignment done in a Google assignment? Then the answer is Yes. This rubric helps the teachers check whether you have met the criteria.
2. Schedule The Assignment
In the top right corner of the screen, click the arrow next to the Assign icon to schedule an assignment. The menu will provide the choices Assign, Schedule, and Save Draught. Choose Schedule from the list of choices. You may choose the day and time your assignment will be posted to students’ accounts using the calendar. Many students search for how to delete an assignment in google classroom. All you have to do is click the Edit icon next to your chosen assignment. That will allow you to edit or delete it.
3. Manage and Preview Your Scheduled Assignment
Click the Scheduled icon in the Classwork box to see and manage your assigned assignments. The assignment label will note the topic, due date, and time for each of your planned assignments. You can see how many students have seen or finished your assignments by choosing the Done symbol next to them. Wondering how to submit a pdf assignment in google classroom? Then by clicking the three dots symbol next to your planned assignments, you can quickly edit the options on whether you want to submit your assignment in Word or pdf format.
You may schedule assignments in Google Classroom for an effective and simple way to plan online teaching and learning activities. You could discover that doing so helps you save time, feel less stressed, and communicate with your students more effectively.
Got Any Assignments Pending? Hire Expert Assignment Writers Now!
Troubles With Scheduling Assignments In Google Classroom?
There are various solutions available if you’re having trouble and asking yourself why can’t I schedule an assignment in google classroom? You can take help from the following solutions if you are facing similar issues;
1. The Class Management Skills You And Your Colleague Possess Are Limited
Asking if can you change the material to an assignment in google classroom? If you don’t have the permission, then you can’t. Only the owner and other teachers can set the schedule for class assignments. It is impossible for parents or students to schedule assignments. You can see where you stand in the class by checking your name and email address on the People tab.
2. You Are Using A Web Browser Or Device That Is Not Supported
To use Google Classroom effectively, the best browsers are Chrome, Firefox, Safari, and Edge. Mobile devices running iOS and Android are also supported. There may be problems with assignment scheduling if you use a different browser or device. Use a compatible browser or device to check whether the problem has been addressed.
4. The Deadline For The Assignment Has Not Yet Been Established
An assignment’s due date must be established before it can be scheduled. When creating or editing an assignment, use the Add due date option to add a due date. You may include a time with the expiry date if you want to be more exact. The assignment may only be swiftly assigned or stored as a draught if no due date is provided.
5. The Assignment Was Not Given To Any Particular Class Or Set Of Students By You
Before an assignment may be scheduled, at least one class or student must be chosen. When creating or editing an assignment, click the For option to choose it. A single student, a small group of students, or the full class may be given the assignment. Only the assignment outline may be kept without any classes or students.
You may ask Google support for help if none of these circumstances apply to you and you cannot schedule an assignment in Google Classroom. Google Classroom has a question mark in the lower-right corner, and clicking it brings up a drop-down menu with the choices Send comments and Report a problem.
Benefits Of Scheduling An Assignment In Google Classroom
Schedule an assignment on Google Classroom if doing so would benefit both teachers and students. The following is a benefit:
1. Manage Your Workflow & Save Time
Teachers may be able to save time by using this tool. Teachers may create numerous assignments at once and schedule them to be posted online at a later time instead of generating and uploading each assignment separately. This might also stop teachers from leaving assignments unfinished or giving them out late.
2. Manage Workload
For students, it may be advantageous to learn how to manage obligations and deadlines. The Classwork page should provide planned assignments so that students may better manage their assignment time. Additionally, students are less likely to ignore or submit a late assignment if it is not posted. You can also ask if someone can do my assignment in google classroom if you have a short deadline.
3. Meet Learning Objectives
Aligning learning goals and outcomes with students’ assignments may be easier for teachers to do. Teachers are allowed to schedule assignments based on the priority and cadence of their courses, modules, or projects. Students also have the option to schedule their assignments to correspond with important dates, occasions, or holidays that are linked to their topic or theme. Based on the schedule, you can create your own assignment writing steps for completing the assignments one by one within the deadline.
Have Any Specific Requirement In Mind? Get Custom Assignments Now!
How To Reuse An Assignment In Google Classroom?
You may wish to reuse an assignment you’ve previously made in Google Classroom for a new class or semester. You may save time and keep a consistent teaching approach by reprocessing assignments. A Google Classroom assignment may be reused by following the instructions listed below.
Go To Google Classroom To Complete The Assignment
Aligning learning goals and outcomes with students’ assignments may be easier for teachers to do. Teachers are allowed to schedule assignments based on the priority and cadence of their courses, modules, or projects. Students also have the option to schedule their assignments to correspond with important dates, occasions, or holidays that are linked to their topic or theme.
- Using your Google account, log on to classroom.google.com.
- Decide the class you want to reuse the assignment for.
- Following the selection of Classwork, click Create.
- Choose Article to Reuse from the drop-down menu.
- Select the class that will get the reused assignment. Additionally, you may choose from already-taught courses.
- The assignment you want to reuse may be found and chosen. To hone your search results, use the search box or the filtering options.
- Check the box next to If you need fresh copies of any documentation or grading criteria related to the assignment, make new copies of any attachments. This enables you to edit each class separately and stops classes from sharing attachments.
- Select a user.
- The assignment is now subject to change at your discretion. The title, points, topic, and other information are all subject to change. Any attachments may also be edited or deleted.
- To give the class the finished assignment, click Assign.
The easiest and most efficient method to generate and manage online assignments for students is to schedule them in Google Classroom. Workflows might be planned out, assignments could be connected to learning goals, and students’ obligations could be tracked under Education policies in the UK. You may evaluate your understanding by scheduling your next assignment on Google Classroom.
Deprecated: File Theme without comments.php is deprecated since version 3.0.0 with no alternative available. Please include a comments.php template in your theme. in /home/hje7kmmogub6/public_html/domyassignments.co/blog/wp-includes/functions.php on line 6031

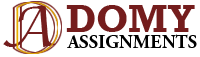
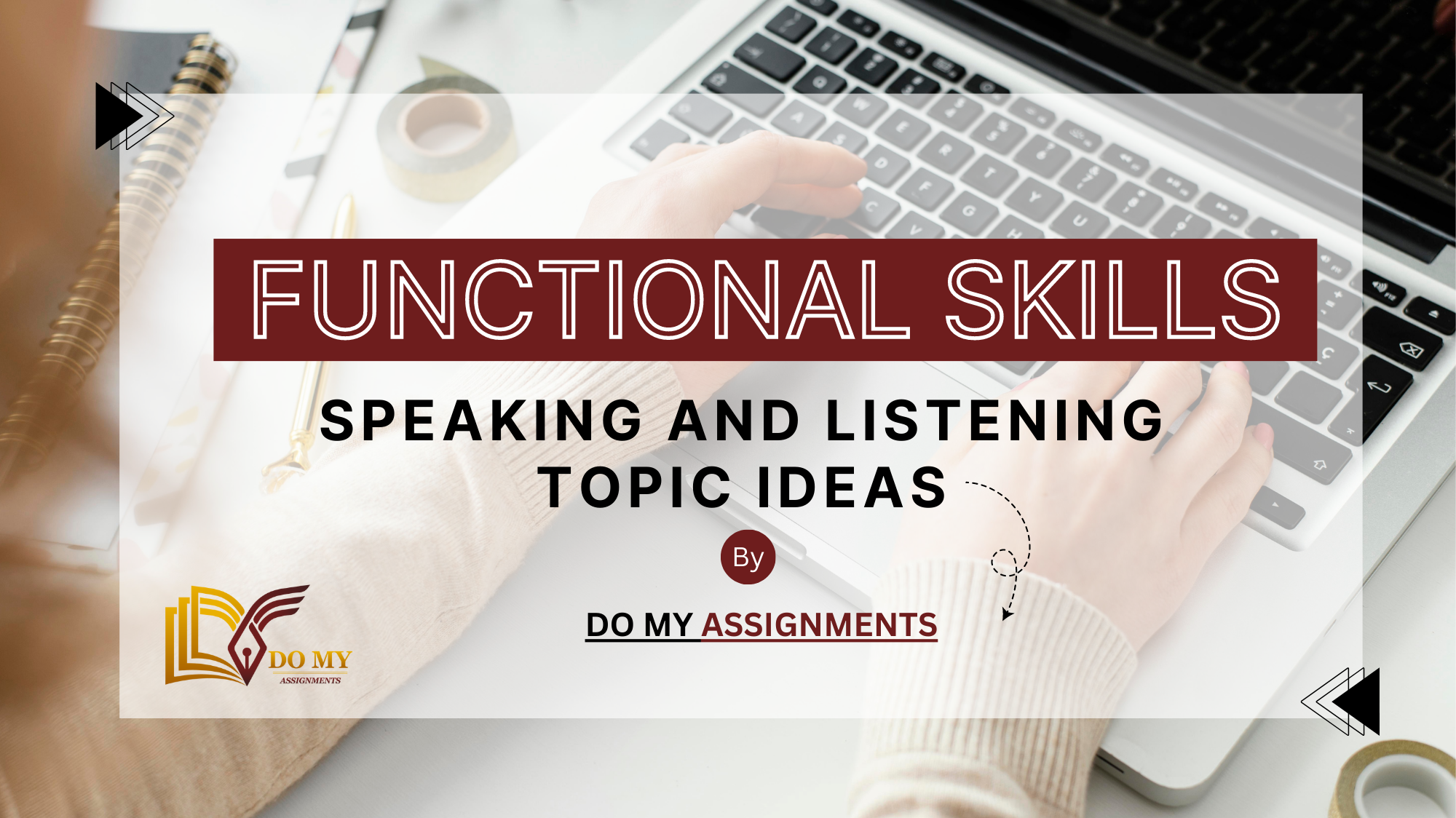
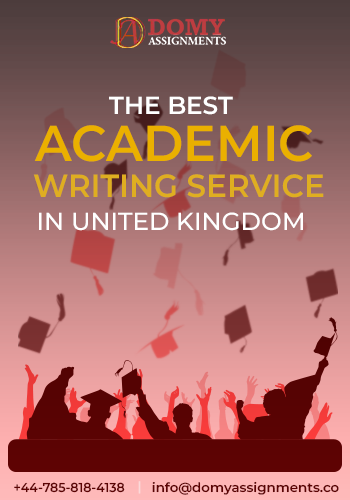
Leave a Reply